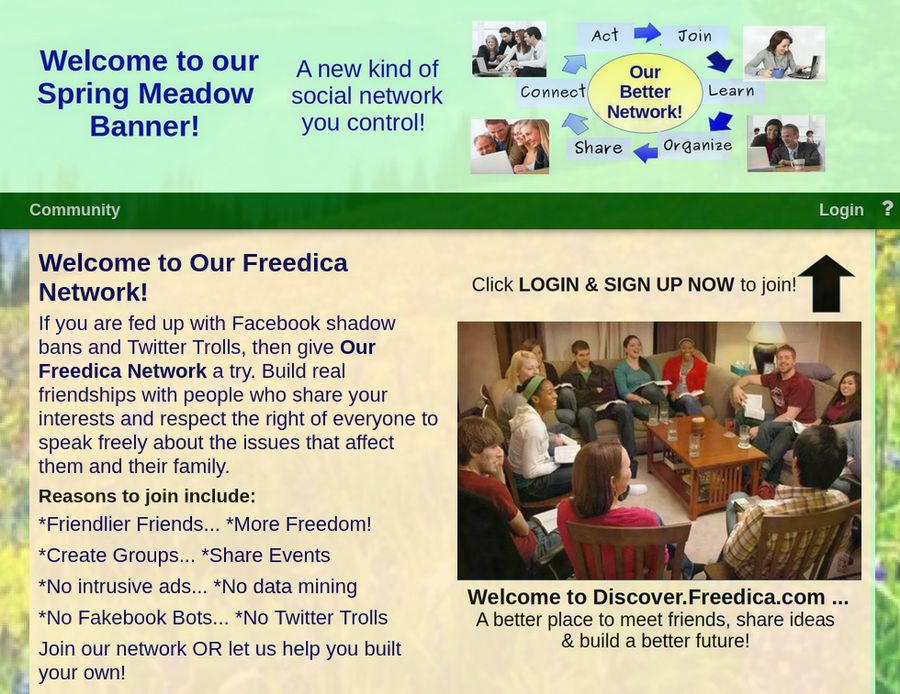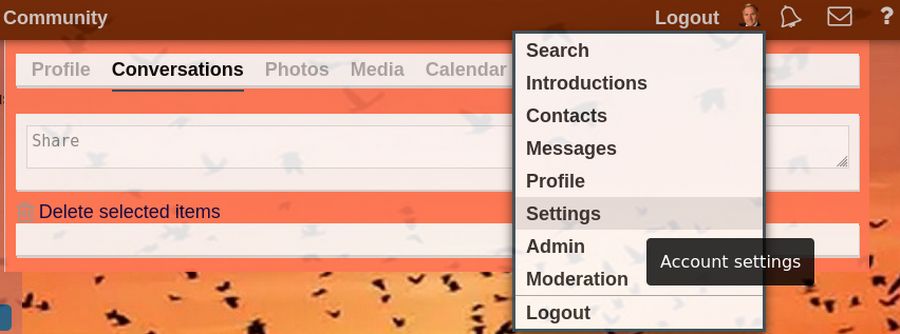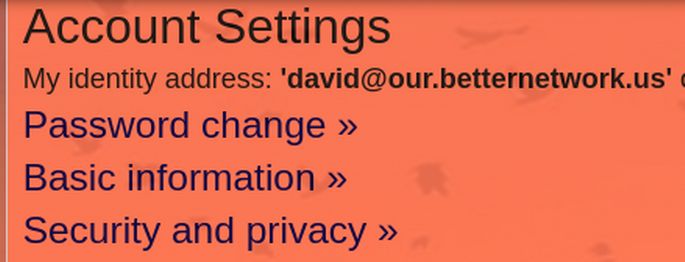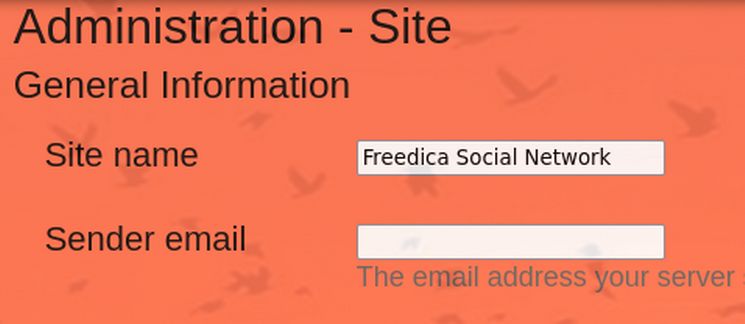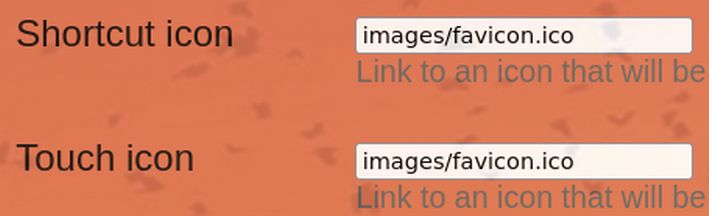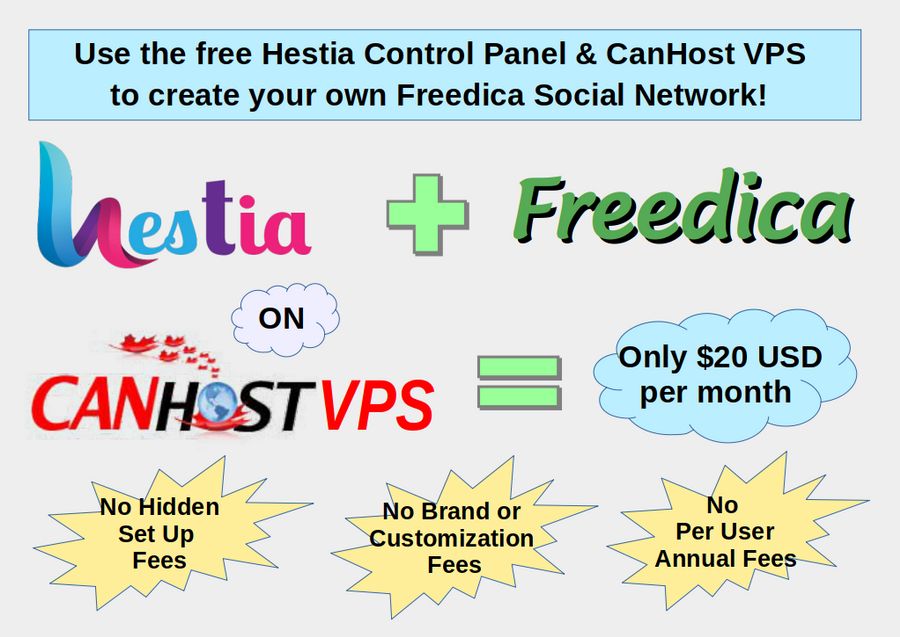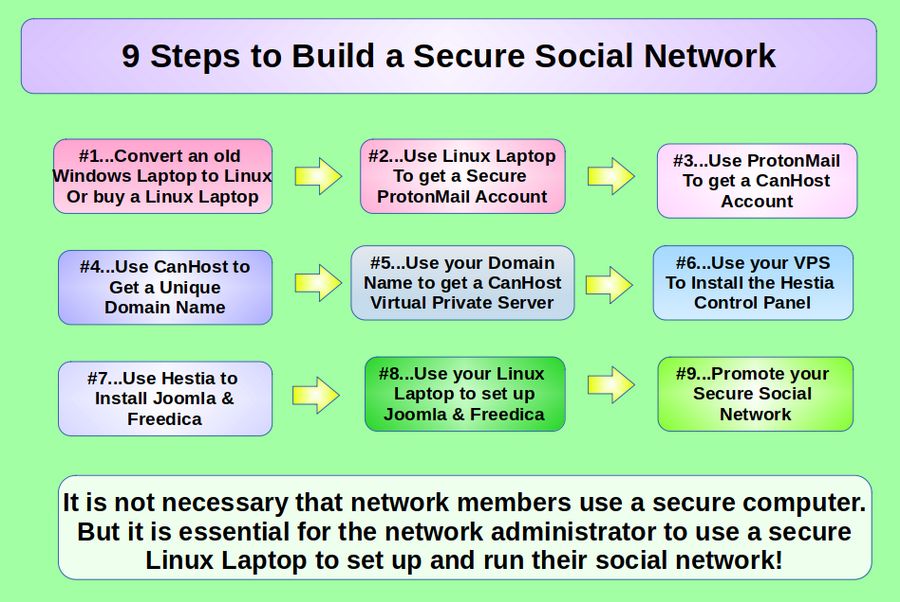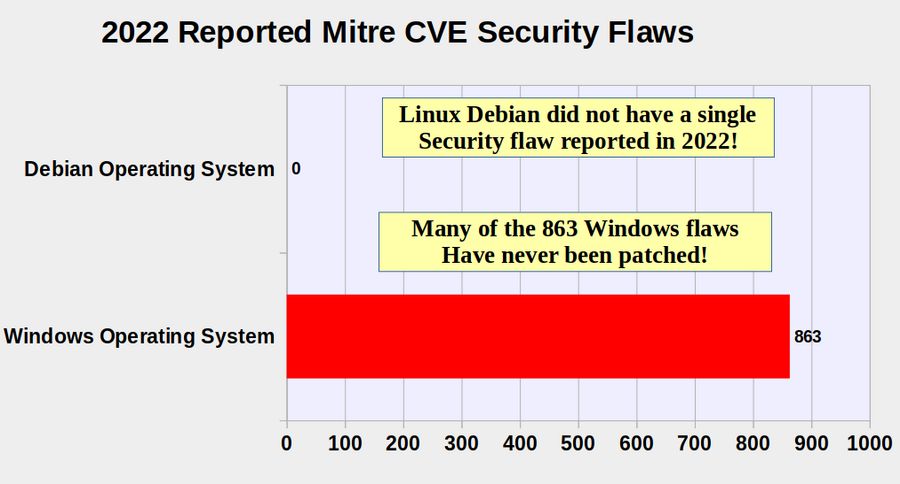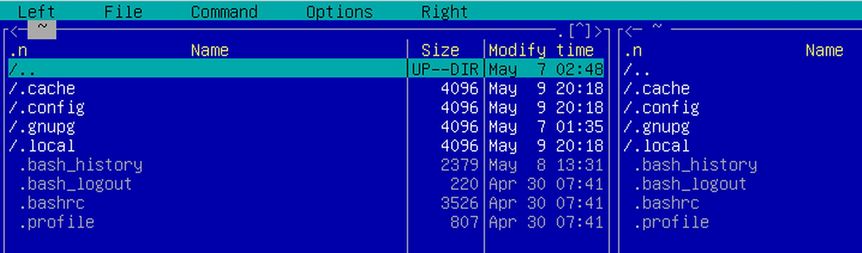One of the most important features of Freedica is its Member Moderation system – which allows you as the network administrator to control who is allowed to join your social network. This system allows you to protect your members from harassment from bots and trolls so common on top-down social networks. In this article, we will explain how to use the Member Moderation system.
Member Moderation
In our previous article, we went to Admin, Site, General Information, Registration to change the registration system from Open to Requires approval. In addition, there is a box where you can customize the information at the top of your registration form explaining to new members what your network policies are for accepting new members. For example, you might only accept application from your own state. Or you may require new members to state an interest in a particular goal such as improving the economy. Here is what these Registration settings look like when you are logged in as the Network Administrator:
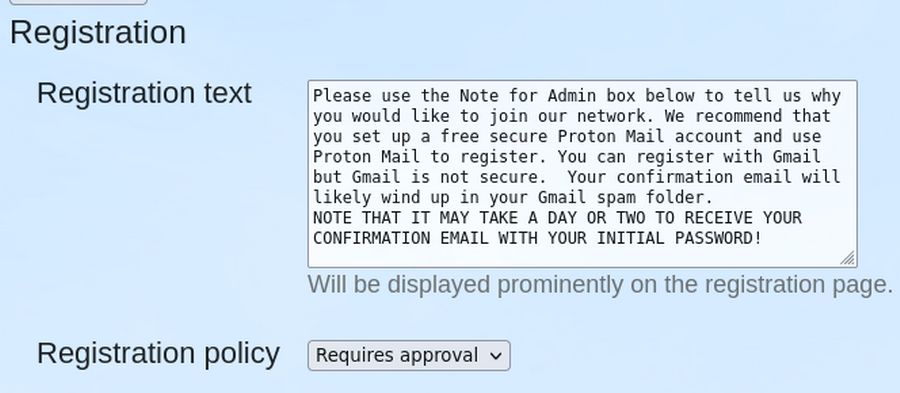
Change the text to match the needs and interests of your group. Then log out and view your Network Home page.
New Member Registration
One of the first challenges new members face is figuring out how to register. To help them get to the registration page, we provide two important clues. First, at the bottom of the text on the left side, it says to click LOGIN or click HERE to join!
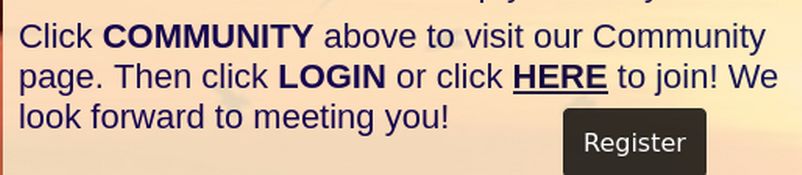
Click on the word HERE to verify that this link goes directly to the Registration page. Then click on Home to go back to the Network Home page. Because many visual learners do not actually read text, the second important clue is just above the Welcome image: